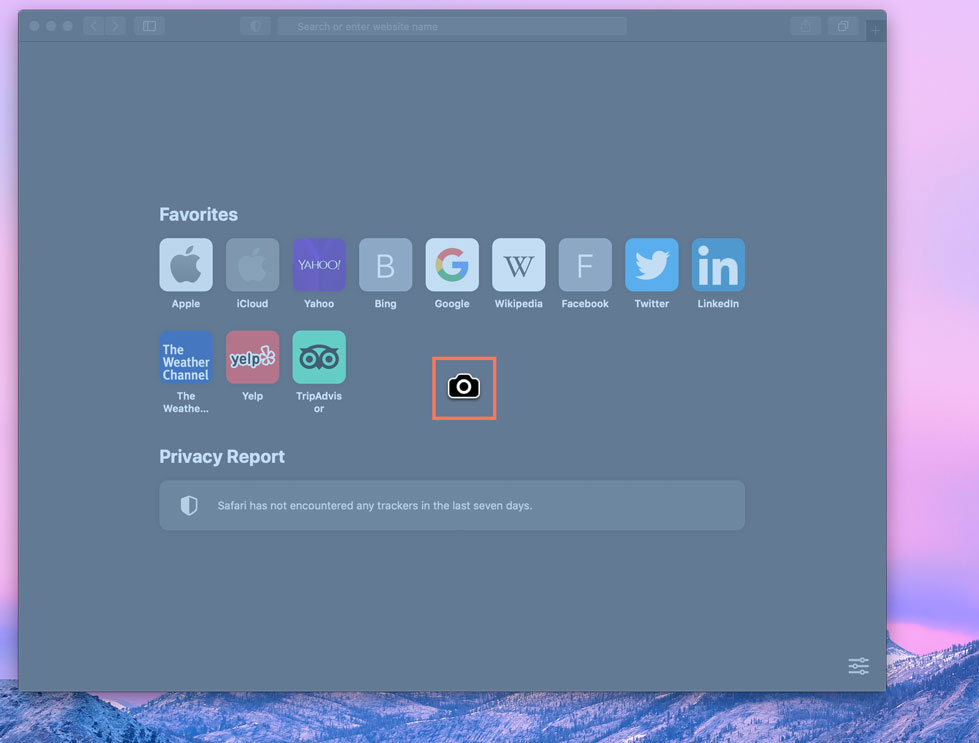Pour effectuer une capture d’écran sous Windows 10, vous avez plusieurs options :
Capture d’écran de tout l’écran : Appuyez sur la touche « Impr écran » (ou « PrtScn » ou « Print Screen ») située généralement en haut à droite de votre clavier. Cela copiera une image de tout ce qui est affiché à l’écran dans le presse-papiers.

- Capture d’écran de la fenêtre active : Appuyez sur la combinaison de touches « Alt » + « Impr écran » en même temps. Cela copiera une image de la fenêtre active dans le presse-papiers.

Capture d’écran d’une partie de l’écran : Appuyez sur la touche « Windows » + « Shift » + « S ». Votre écran sera légèrement obscurci et vous pourrez sélectionner la zone que vous souhaitez capturer. Une fois la sélection faite, l’image sera copiée dans le presse-papiers et vous pourrez la coller où vous le souhaitez.
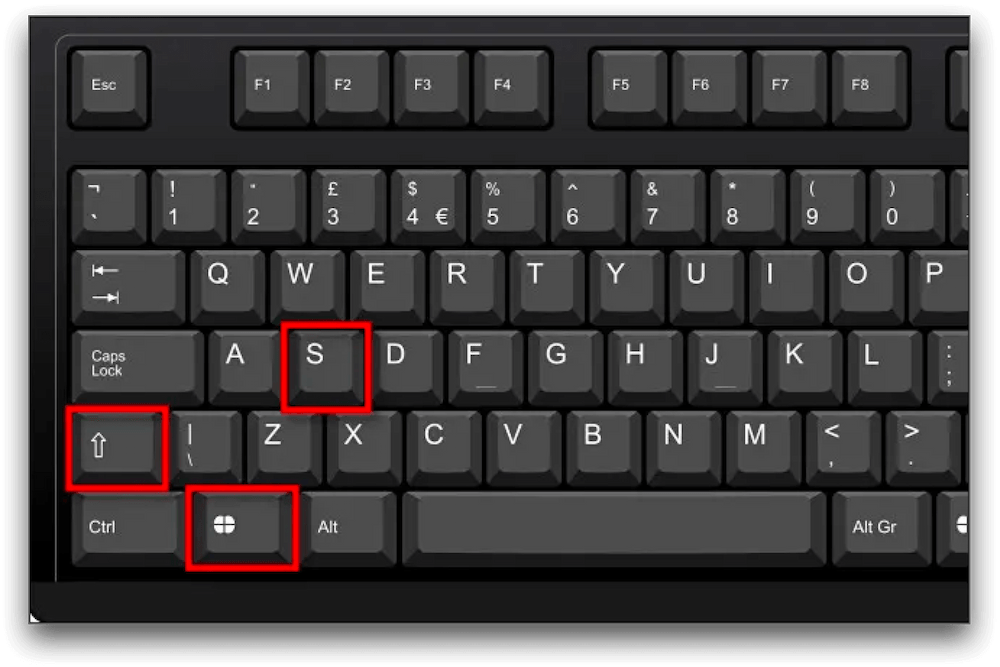
Conseil : Vous pouvez également lancer la barre d’outils ci-dessus en exécutant la commande « ms-screenclip : » dans la boîte de dialogue Exécuter.

Utilisation de l’outil « Capture et annotation » : Windows 10 propose également l’outil « Capture et annotation » qui vous permet de capturer et d’annoter des captures d’écran. Pour y accéder, appuyez sur la touche « Windows » et recherchez « Capture et annotation ».
Utilisation de l’outil « Outil Capture » : Windows 10 comprend également l’outil « Outil Capture », qui vous permet de capturer des captures d’écran de différentes manières, y compris des captures de fenêtres spécifiques, de la région rectangulaire, etc. Vous pouvez rechercher « Outil Capture » dans le menu Démarrer pour l’ouvrir.
Prendre des captures d’écran dans macOS
Depuis votre bureau, cliquez sur le Launchpad. Cela vous amènera à vos applications. L’application que vous recherchez s’appelle Screenshot. (Si vous ne le voyez pas tout de suite, vérifiez Other).
Une fois l’application en cours d’utilisation, vous verrez apparaître une barre d’outils. Vous pouvez choisir parmi les modes Capture Entire Screen, Capture Selected Window et Capture Selected Portion.
Si vous souhaitez prendre une photo de tout votre écran, sélectionnez ce mode dans la barre d’outils. La flèche de votre souris se transformera en icône d’appareil photo. Cliquez n’importe où sur l’écran et vous entendrez le son d’un clic de caméra.
La capture d’écran sera automatiquement enregistrée sur votre bureau. Si vous voulez prendre une autre photo, vous devrez rouvrir l’application.
Si vous souhaitez capturer une partie sélectionnée de l’écran, cliquez sur cette option dans la barre d’outils. Vous pouvez modifier les dimensions de la capture d’écran en cliquant et en faisant glisser ses coins.
Une fois que vous avez sélectionné la partie que vous souhaitez capturer, cliquez sur Capture dans la barre d’outils. Une fois de plus, la capture d’écran sera enregistrée sur votre bureau.
Utilisation des raccourcis clavier
Maj+Commande+3 : Cela prend une capture d’écran de tout l’écran.
Maj+Commande+4 : la souris se transforme en icône plus/réticule.
À l’aide du raccourci Maj + Commande + 4, vous pouvez alors choisir entre deux options :
Cliquez et faites glisser l’icône plus/réticule pour prendre une capture d’écran d’une partie de l’écran.
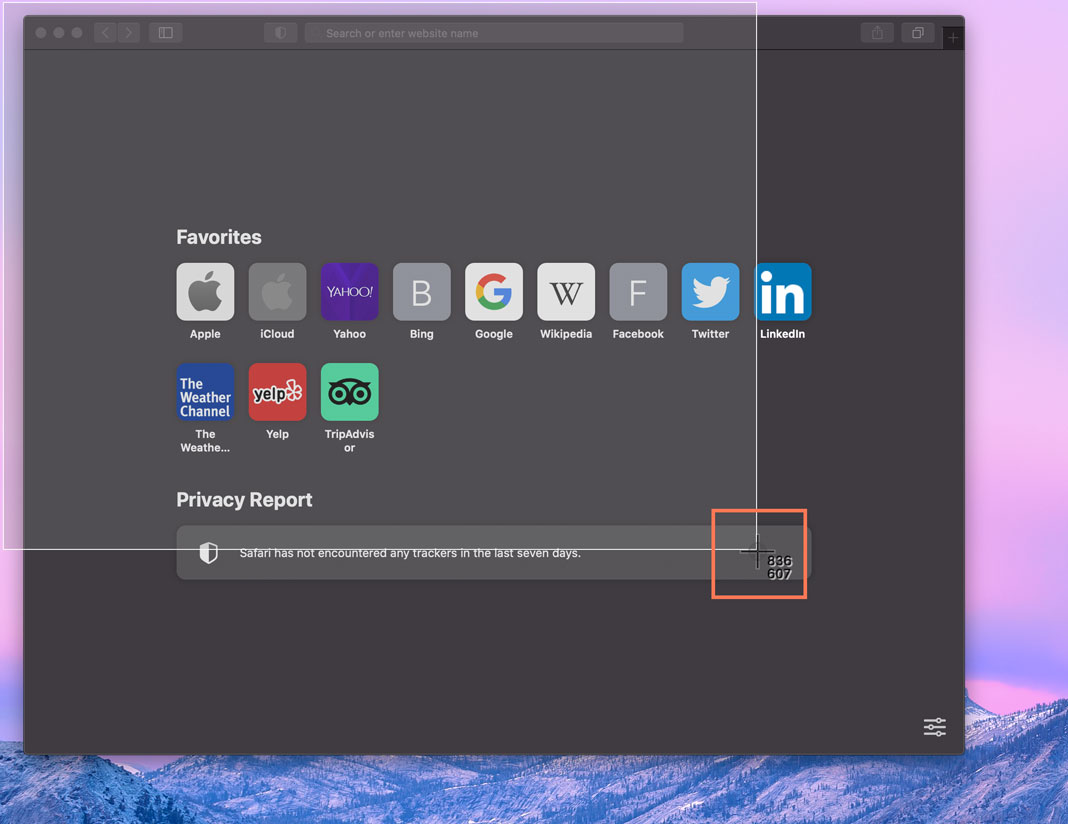
Appuyez sur la barre d’espace. La souris se transforme en icône d’appareil photo. Cliquez ensuite sur une fenêtre pour prendre une capture d’écran de cette fenêtre.