Nous vous présenterons l’un des moyens les plus simples d’essayer Ubuntu Desktop sur une machine virtuelle. VirtualBox est un virtualiseur à usage général disponible sous Linux, Mac OS et Windows. C’est un excellent moyen de découvrir Ubuntu quel que soit votre système d’exploitation actuel.
VirtualBox 7 et versions ultérieures incluent une nouvelle fonctionnalité appelée Installation du système d’exploitation invité sans surveillance qui rationalise considérablement l’expérience de configuration pour les systèmes d’exploitation courants comme Ubuntu, rendant le démarrage plus facile que jamais.
Ce que vous apprendrez
Comment installer et configurer VirtualBox
Comment importer une image Ubuntu
Comment exécuter une instance virtuelle d’Ubuntu Desktop
Autres options de configuration
1. Télécharger une image Ubuntu
Vous pouvez télécharger une image Ubuntu ici. Assurez-vous de l’enregistrer dans un emplacement mémorable sur votre PC ! Pour ce tutoriel, nous utiliserons la dernière version d’Ubuntu
Téléchargez et installez VirtualBox
Vous pouvez télécharger VirtualBox à partir de la page de téléchargement ici. Cette page comprend des instructions sur la façon d’installer VirtualBox pour votre système d’exploitation spécifique, nous ne les répéterons donc pas ici.
VirtualBox 7.0.12 platform packages
Une fois l’installation terminée, continuez et exécutez VirtualBox
2. Créer une nouvelle machine virtuelle
Cliquez sur Nouveau pour créer une nouvelle machine virtuelle. Remplissez les détails appropriés :
Nom : Si vous incluez le mot Ubuntu dans votre nom, le type et la version seront automatiquement mis à jour.
Dossier Machine : C’est ici que vos machines virtuelles seront stockées afin que vous puissiez reprendre votre travail dessus quand vous le souhaitez.
Image ISO : Ici, vous devez ajouter un lien vers l’ISO que vous avez téléchargée depuis le site Web d’Ubuntu.
Nous souhaitons installer Ubuntu sans surveillance afin de pouvoir laisser la case à cocher décochée.
Créer un profil utilisateur
Pour activer l’installation automatique, nous devons pré-remplir ici notre nom d’utilisateur et notre mot de passe en plus du nom de notre machine afin qu’il puisse être configuré automatiquement lors du premier démarrage.
Les informations d’identification par défaut sont :
Nom d’utilisateur : vboxuser
Mot de passe : changeme
Il est important de modifier ces valeurs car les valeurs par défaut créeront un utilisateur sans accès sudo.
Assurez-vous que votre nom d’hôte ne contient pas d’espace pour continuer !
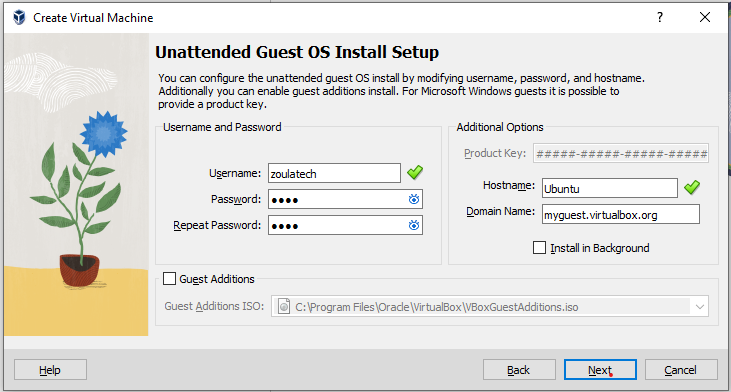
Définir les ressources de la Machine Virtuelle
Dans la section suivante, nous pouvons spécifier la quantité de mémoire et de processeurs de notre machine hôte que la machine virtuelle peut utiliser. Pour de bonnes performances, il est recommandé de fournir à votre VM environ 8 Go de RAM (même si 4 Go seront toujours utilisables) et 4 processeurs. Essayez de rester dans les zones vertes de chaque curseur pour éviter des problèmes avec votre machine exécutant à la fois la VM et le système d’exploitation hôte.
Ensuite, nous devons spécifier la taille du disque dur de la machine virtuelle. Pour Ubuntu, nous recommandons environ 25 Go au minimum. Par défaut, le disque dur évoluera de manière dynamique à mesure que davantage de mémoire est requise jusqu’à la limite définie. Si vous souhaitez pré-allouer le montant total, cochez la case « Pré-allouer la taille totale ». Cela améliorera les performances mais peut prendre de l’espace inutile.
Cliquez sur Suivant pour continuer et afficher un résumé des paramètres de votre machine.
Après cela, cliquez sur Terminer pour initialiser la machine !
3. Installez votre image
Cliquez sur Démarrer pour lancer la machine virtuelle.
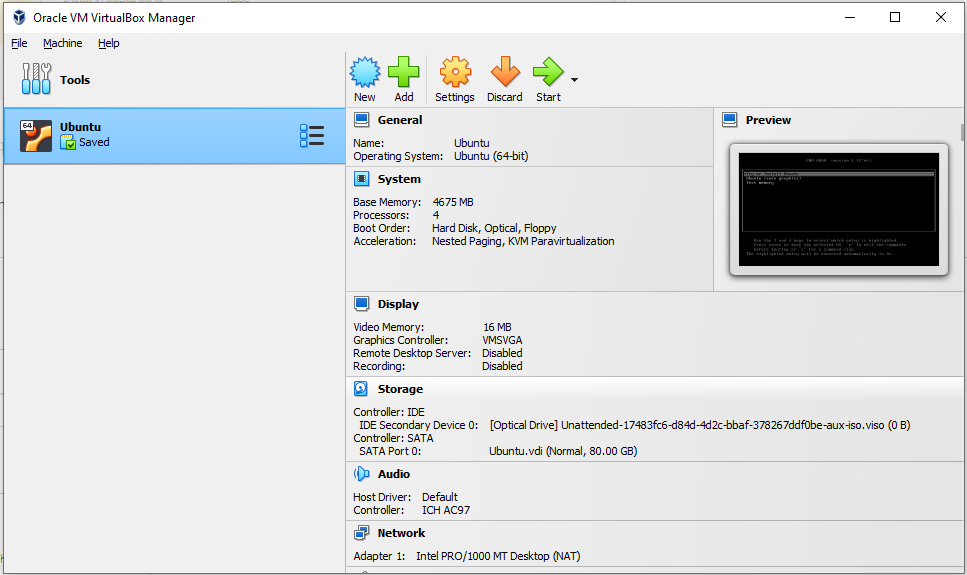
Vous verrez un message indiquant « Mise sous tension de la VM… » et la fenêtre de votre bureau apparaîtra.
Au premier démarrage, l’installation sans assistance démarre, alors n’interagissez pas avec l’invite « Essayer et installer Ubuntu » et laissez-la progresser automatiquement vers l’écran de démarrage et dans le programme d’installation.
Vous remarquerez à ce stade que la résolution de la fenêtre est fixée à 800×600. En effet, les fonctionnalités des suppléments invité ne sont installées qu’une fois l’installation d’Ubuntu terminée.
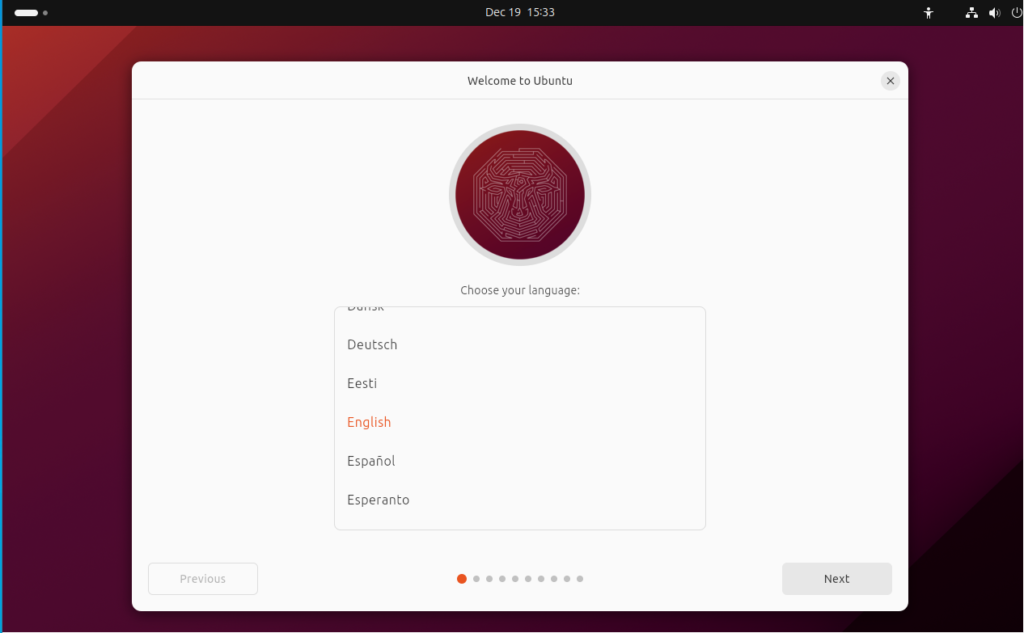
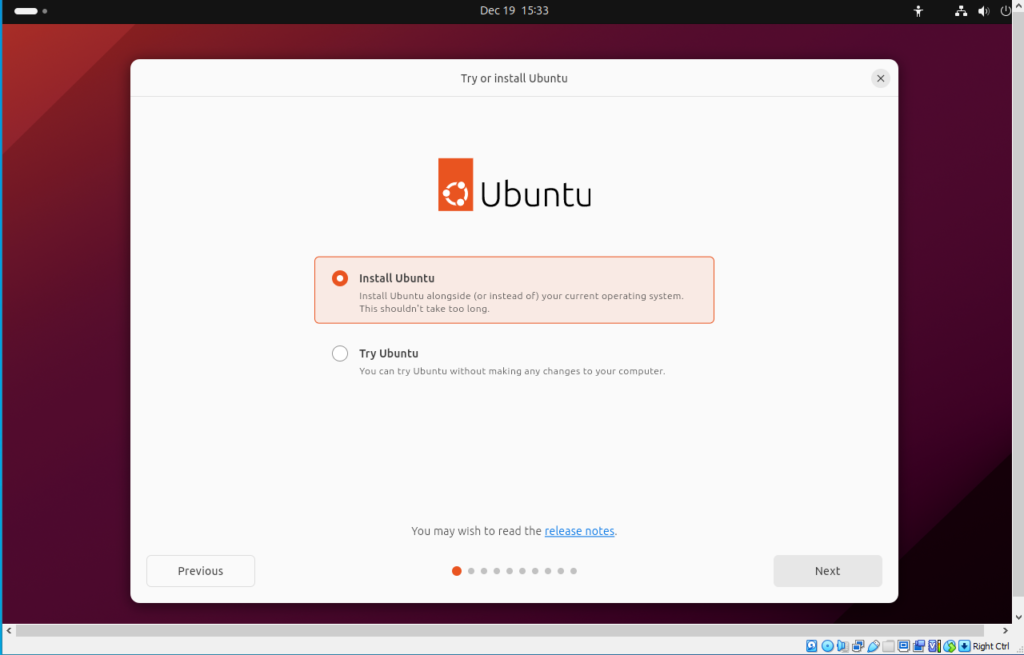
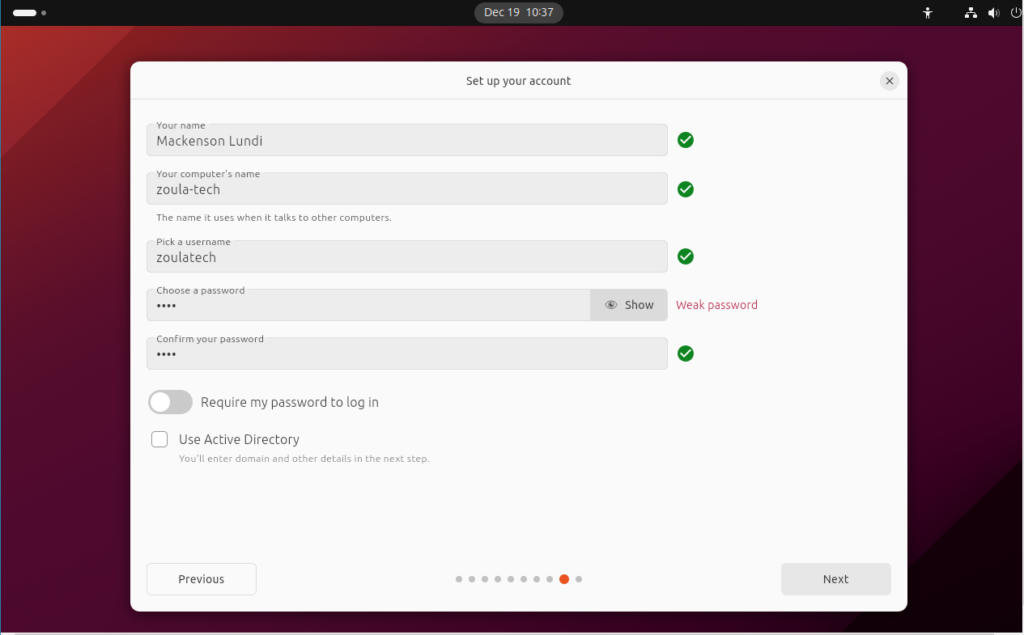
4. Explorez la boîte virtuelle
Profitez de votre tout nouveau bureau Ubuntu !
Comme toujours, nous vous recommandons d’ouvrir un terminal et d’exécuter Sudo apt update && Sudo apt Upgrade -y puis Sudo Snap Actualiser pour que tout soit mis à jour avec les dernières versions.
Une fois que vous avez terminé votre session, vous pouvez fermer votre machine en cliquant sur le X en haut à droite de la fenêtre et en choisissant de garder votre machine gelée dans son état actuel ou de l’arrêter complètement.
Comme vous pouvez probablement le constater, il existe des tonnes d’options de configuration supplémentaires disponibles dans VirtualBox et nous n’avons fait qu’effleurer la surface.
VirtualBox vous permet de créer et de configurer plusieurs machines virtuelles, alors n’ayez pas peur de créer de nouvelles instances d’Ubuntu pour essayer différentes configurations de système et de stockage afin d’affiner vos performances.
Your point of view caught my eye and was very interesting. Thanks. I have a question for you.