Pour installer Windows 10, la première étape consiste à créer une clé USB bootable Windows 10. Un support qu’il convient de mettre en place depuis un ordinateur fonctionnant déjà sous Windows, une opération très simple que nous décrivons dans un autre tutoriel.
L’installation de Windows 10
1. Démarrer sur la clé USB

Une fois la clé USB créée, la première étape consiste à démarrer l’ordinateur sur celle-ci. Dans la majorité des cas — surtout si aucun système d’exploitation n’est présent —, les PC vont trouver automatiquement le support d’installation USB. Dans le cas contraire, il faudra passer par le BIOS/UEFI de l’ordinateur en appuyant sur la touche F2, F5 ou Suppr (la plupart du temps) au démarrage de l’ordinateur. Une fois l’interface visible, il faut se rendre dans le menu Boot ou Démarrage pour sélectionner le support de démarrage, votre clé USB dans le cas présent. On quittera ensuite le BIOS/UEFI en appuyant sur F10 (la plupart du temps) ou en se rendant dans le menu Save & Exit.
2. Choix de la langue d’installation
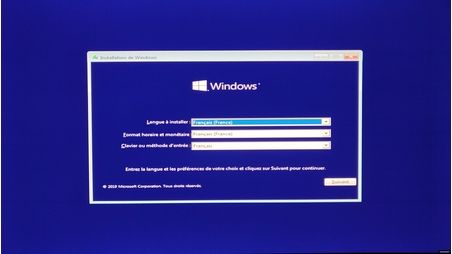
La deuxième étape consiste à choisir la langue d’installation de Windows 10 ainsi que la disposition de votre clavier. Nous avons sélectionné Français dans notre exemple. On passe à l’étape d’après en cliquant sur Suivant, puis sur Installer maintenant.
3. Activation et choix de la version de Windows 10
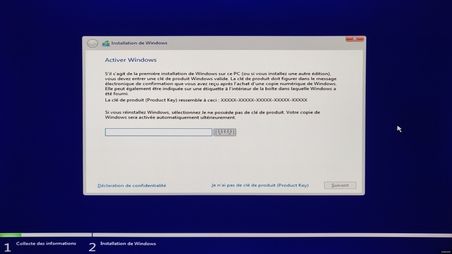
Installer Windows 10 – Etape 3 – Activation et choix de la version de Windows 10
Le processus d’installation demande ensuite de saisir sa clé de licence Windows 10. Pas de panique si vous n’en avez pas — ou n’avez pas le code sous le coude —, il est tout à fait possible de poursuivre l’installation sans numéro de série en cliquant sur Je n’ai pas de clé de produit (Product Key). Dans ce cas, il convient de sélectionner la version de Windows 10 que vous souhaitez installer. Si vous n’êtes pas sûr de la nature de votre licence, sélectionnez Windows 10 Famille. Il sera toujours possible de passer à la version Professionnel après coup, l’inverse n’étant pas réalisable facilement. En procédant ainsi, Windows 10 sera installé et actif pendant 15 jours, ensuite il ne sera utilisable qu’en saisissant une clé valide. Il reste à accepter les termes du contrat d’utilisation, puis à cliquer sur Suivant.
4. Choix de la destination d’installation : SSD ou disque dur
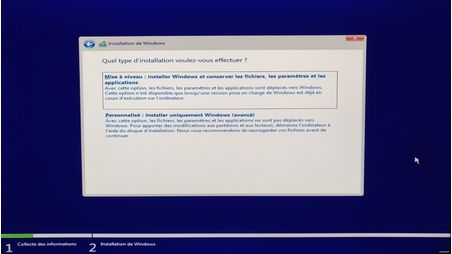
Installer Windows 10 – Etape 4 – Choix de la destination d’installation : SSD ou disque dur
Une boîte de dialogue demande à ce moment-là de choisir entre une mise à niveau de Windows ou une installation personnalisée. La première option n’est valide que si une copie de Windows est déjà présente sur l’ordinateur (version 7 ou supérieure). Pour réaliser une installation propre de Windows sur un ordinateur démuni de système d’exploitation, c’est la seconde option qu’il faut valider. L’étape suivante consiste à sélectionner l’emplacement sur lequel sera installé Windows 10 : un SSD ou un disque dur. Si l’ordinateur est vierge, il n’y a aucun risque, on sélectionnera le premier support de stockage de la liste (ou le SSD si le PC comporte à la fois un SSD et un disque dur), celui-ci doit se nommer Lecteur 0. On valide en cliquant simplement sur Suivant, à la suite de quoi les fichiers de Windows 10 sont installés depuis la clé USB vers l’ordinateur. À la fin de l’opération, un compte à rebours apparaît. Vous pouvez alors débrancher votre clé USB. L’ordinateur va ensuite redémarrer et lancer la configuration de Windows 10.